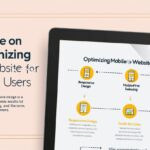In an era where remote work and digital collaboration have become the norm, mastering tools that facilitate seamless communication is essential. Microsoft Teams, a key player in the landscape of collaboration platforms, offers a robust suite of features designed to enhance productivity and streamline teamwork. This essential usage guide aims to help users unlock the full potential of Microsoft Teams, providing insights and tips to navigate its interface with confidence and efficiency.
Unlocking the Potential of Microsoft Teams Today
Microsoft Teams stands out in the crowded field of digital collaboration tools by integrating chat, video conferencing, and file sharing into one cohesive platform. This integration not only simplifies communication but also enhances productivity by minimizing the need to switch between different applications. Organizations can leverage Teams to create a central hub for all project-related activities, ensuring that all team members have access to the same information and resources at any time.
One of the most powerful aspects of Microsoft Teams is its ability to support both synchronous and asynchronous communication. Whether your team is spread across different time zones or working on-site, Teams provides various avenues for communication, allowing users to choose between real-time video calls, instant messaging, or organized discussions via the “Channels” feature. This flexibility ensures that all team members can collaborate effectively without the constraints of time and location.
Moreover, Microsoft Teams integrates seamlessly with other Microsoft 365 applications such as Word, Excel, and SharePoint, enhancing its utility as a multifaceted tool. Users can edit documents directly within the Teams interface, share files easily, and manage tasks efficiently using the integrated Planner app. This deep integration with familiar Office applications makes Teams an intuitive choice for businesses already embedded in the Microsoft ecosystem, optimizing the way teams work together.
Essential Tips for Navigating Microsoft Teams
Navigating Microsoft Teams effectively begins with understanding its interface and features. To start, familiarize yourself with the sidebar menu, which is your gateway to Teams’ core functionalities – Activity, Chat, Teams, Calls, and Files. Each of these sections serves a distinct purpose, and toggling between them allows users to access different forms of communication and collaboration tools swiftly. Regularly checking the Activity feed ensures you stay informed about mentions, replies, and other critical updates.
Customizing your notification settings is crucial for maintaining focus and preventing information overload. Microsoft Teams offers granular control over notifications, allowing users to tailor alerts according to their preferences. Adjust your settings to prioritize mentions and direct messages, while muting less critical notifications. This personalization helps strike a balance between staying informed and avoiding unnecessary interruptions.
Another key tip is to take full advantage of Teams’ integration capabilities. By linking Teams with third-party apps and services, you can extend its functionality beyond its default settings. Tools like Trello, Asana, or even GitHub can be connected to Teams, enabling you to manage tasks and workflows without leaving the platform. Additionally, explore the use of shortcuts and keyboard commands to expedite navigation and improve overall efficiency when using the software.
Harnessing the full capabilities of Microsoft Teams can significantly improve collaboration and productivity in any organization. By understanding its features and customizing the platform to suit your specific needs, you can create a seamless communication environment that supports both individual and team efforts. As you continue to explore and master Microsoft Teams, you’ll not only streamline your work processes but also contribute to a more connected and efficient workplace.